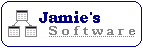|
What version of Microsoft
Access is required to run the software?
What versions of
Microsoft® Office are supplied with all the
required graphics filters?
What types of images
can I store if I don't have the GIF, JPEG or
TIFF graphics filters installed?
How can I tell if all the
required graphics filters are installed on my
PC?
Can I delete my images
from my hard drive once they have been added to
the database?
Why do I get an error
reporting that my database is "Read Only" when
I open it?
Why do the images appear
on some networked PCs when using linked mode
but show an error message on others?
Why can't I find my images
when I enter a search term?
Why
is my database taking longer to close
down?
Is there a source code (mdb)
version available to buy?
What does the "Open Image"
button (on the main menu and tool bar) actually
do?
These FAQ have not
answered my question. Where can I find more
assistance? Answers
What
version of Microsoft Access is required to run
the software?
To run the software you will require either
Microsoft Access 2000 or later.
(Microsoft Office Professional Edition or
Microsoft Office Premier Edition are however
recommended.) Please note that GIF, JPEG and
TIFF images require separate graphics filters
that are not supplied with the stand-alone
version of Access. TIFF images are only
supported in Access 2000/2002
If you do not have Microsoft Access 2000 or
later then you can download
Access 2007 Runtime for
free from Microsoft and install it on each
system that wish to run the application on.
What
versions of Microsoft Office are supplied with
all the required graphics filters?
The separate graphics filters are not
supplied with the stand-alone version of
Microsoft Access. To use the filters, you need
to install Microsoft Office Professional
Edition, Microsoft Office Premier Edition, or a
stand-alone version of Microsoft Word along
with your stand-alone version of Access. (The
TIFF graphics filter is not available to Office
2003 users.)
What types of images can I
store if I don't have the GIF, JPEG or TIFF
graphics filters installed?
If you do not have the GIF, JPEG or TIFF
filters installed then you will only be able to
store bitmap (bmp), windows meta file (wmf) and
icon (ico) images in the database.
How can I
tell if all the required graphics filters are
installed on my PC?
If you do not have all the required graphics
filters installed then you will be unable to
store or view GIF, JPEG or TIFF images and the
application will indicate this when you attempt
to store or view one of these image
formats.
Can I delete
my images from my hard drive once they have
been added to the database?
If the database mode is set to embedded then
when you add an image to the database, an exact
copy of the image is stored inside the database
file. The original image file is left intact in
the original directory it was stored in.
Whether or not you keep or discard the original
image file is entirely your decision, however
please remember to create a back up copy of
your database, especially if you delete the
original image files.
If the database mode is set to linked then
deleting, moving or renaming an image file will
cause the affected file to be lost from the
database and you will be presented with an
error message. In this case you can use Image
Album's update image file facility to re-link
the image to the database again (This is
available on the Edit Images Form, the second
button to the right of the image preview.) or
alternatively restore the lost image file(s) to
their original location.
Why
do I get an error reporting that my database is
"Read Only" when I open it?
You are accessing you database in read-only
mode. It is possible that this happened if you
stored the database on CD or opened is directly
from a zip file. If the database is in a zip you
need to extract it otherwise to resolve this
issue please right click on the database icon
and select properties from the pop up menu and
uncheck the read-only box. If your
database is on a CD then copy the database to
your PC's hard drive before attempting to
change the file properties. It is also possible
to open files contained in a zip archive
without extracting the file from the archive.
In this case the file will sometimes be read
only, therefore you must fully extract the file
to prevent this message appearing. Finally,
some operating systems allow different
permissions to be set for different users. If
none of the above solutions work then ask you
system administrator if you have full access
rights to the directory containing the Image
Albums file.
Why do
the images appear on some networked PCs when
using linked mode but show an error message on
others?
When using the database in linked on a
network you should always add the images via
Network Neighbourhood / My Network
places so that the full UNC path is
stored in the database. For example, if you add
an image via your C drive, when another
user tries to view it the application will look
for it on their C drive and not be able
to find it. If you add it via Network
Neighbourhood / My Network places then this
will tell the application to look for the image
on the network and not on the local drive. If
you use a mapped network drive then this may
also present a problem as the drive letter
(e.g. drive X, Y or Z) might differ on the
other PCs on the network, meaning that the
image cannot be located. For more information
please read the database mode section of
the help files.
Why
can't I find my images when I enter a search
term?
The search facility has been designed to
allow the use wildcards to assist your
searching (by leaving the Like operator
selected in Advanced mode when searching a text
type field). A wildcard is a character that can
be used in a search to represent one or more
other characters. The two most common wildcards
are:
1. The question mark ? (This can be used
to represent a single alphanumeric character in
a search.)
2. The asterisk * (This can be used to
specify zero or more alphanumeric
characters.)
For more information please read the Search
For An Image section of the help files.
Why is my
database taking longer to close down?
The database is set to compact on close.
Compacting optimises the performance of the
database and reduces the database size if it
has become fragmented. The larger the database
is, then the longer this will take. You can
however disable the compact on close option by
selecting Tools - Options from the menu bar and
then selecting the General tab. Next, uncheck
the option "Compact on close" at the bottom
left of the Options window. Please remember
that you should compact your database manually
by selecting Tools - Compact and Repair
Database after adding or deleting a large
number of images.
Is there a source
code (mdb) version available to
buy?
There is a developer version available.
Please see the click here for more
details.
What does the
"Open Image" button (on the main menu and tool
bar) actually do?
This button (accessible from the main menu,
tool bar or pop-up menus) allows you to open
the image with the application associated with
the file type. This associated application will
be unique to your PC, depending on the graphics
capable software that you have installed. For
example, a bitmap (bmp) file will usually open
in Microsoft Paint.
Please be aware when using the database in
embedded mode that the image file that you are
opening is only a temporary copy of the file
stored in the database, therefore editing the
image with an image editing application will
not update the image in the database.
You must use the image editing
application's "Save As" function and save the
edited image to a new directory and then use
Image Album's update image file facility to
manually add the image to the database again.
(This is available on the Edit Images Form, the
second button to the right of the image
preview.)
When using the database in linked mode the
image file that you are opening can be edited
as normal.
These FAQ have not
answered my question. Where can I find more
assistance?
Please try looking in the Image Albums help
file provided with the application. If for any
reason there is a problem preventing you from
viewing the help file on your PC, then please
check the Online Help file. (Please note
that these may also be more up to date than the
file that was supplied with your original
download) Finally, you can also use the online
Feedback utility to report an error
or ask a question and I will do my best to
assist you.
|